

Click the three-lined menu icon at the top right.To take scrolling screenshot Windows on Firefox: This makes Firefox the only browser to have this feature without third-party tools requiring extensions. In Firefox Quantum, there’s an integrated scrolling screenshot feature for capturing scrolling screenshots in the active window browser. From there, you can draw on and edit the image, save it, or copy or instantly share it if you click the three dots at the top right.Then click “ Capture full page.” This will select scrolling capture.
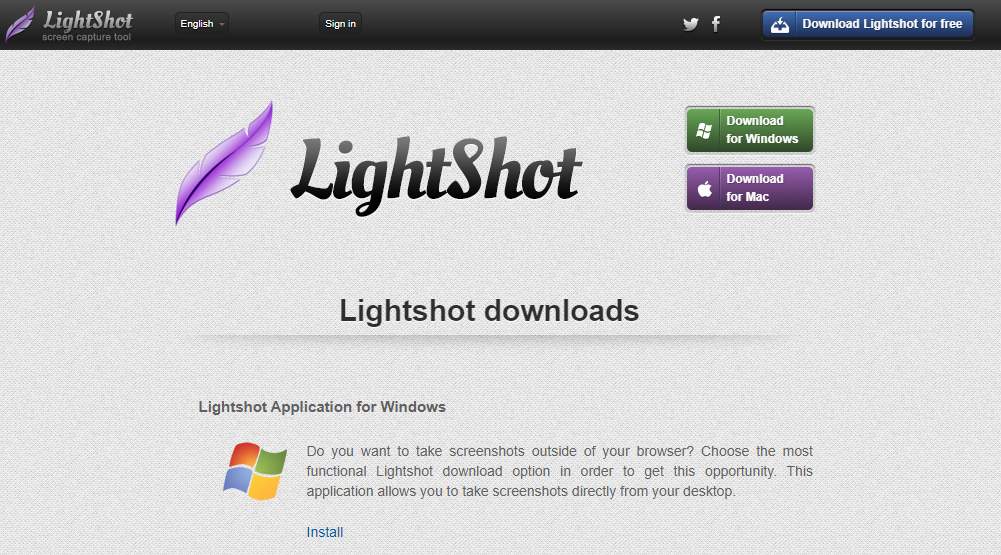
Click the three-dot menu icon - this is at the top right corner of Edge.Windows’ now native browser, Microsoft Edge, comes with much good stuff, including an integrated feature that lets users capture a whole web page, which often means capturing scrolling screenshot webpage. Let’s discuss below in detail how to take scrolling screenshot: Capturing scrolling screenshot Windows on a webpageīecause there are different web pages, each has many ways to capture a screenshot on the webpage: Capture Scrolling Screenshot in Edge

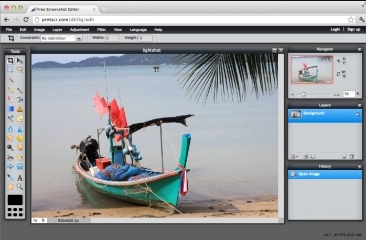
However, with all the built-in methods available to capture screenshots, you can only capture the content within the browser’s viewing area or full screen because Windows lacks a scrolling screenshot feature. Windows 10 even has a built-in Snipping Tool to capture pop-up menus or a window section. For example, to take a screenshot, you need to press either Ctrl + PRTSC or Fn + PRTSC, and you’ll instantly have a screenshot. Windows 10 offers a variety of ways to capture a screenshot. Taking Scrolling screenshot on Windows PC 10/11, Laptop, and Desktop are no myth at all now! But this doesn’t mean it’s impossible to do. If you want to take screenshots Windows OS 10/11, you won’t go the direct way of pressing ‘PrtSc,’ ‘Alt+PrtSc,’ ‘Win+PrtSc,’ or ‘Fn+PrtSc.’ These methods don’t work with scrolling screenshots of a webpage, documents, or Word file.


 0 kommentar(er)
0 kommentar(er)
